本文介绍了“Windows检测到硬盘问题”错误的原因和解决方案 。 如果看到此警告,则表示硬盘运行时出现问题。 系统可能已损坏或无法在下次启动时启动。 因此,您可能会丢失数据,例如照片,视频,音乐,重要文档等。  内容:
内容:
- 检查问题。
- 可能的错误原因。
- 如何修复错误:
问题概述
这样的问题可能来自任何用户。 在出现此类错误的弹出窗口中,系统会要求您创建备份副本以防止丢失信息。

这是因为在磁盘操作期间可能出现问题或其他严重错误损坏操作系统,减慢甚至停止其操作。 这非常烦人,因为它可以每5-10分钟出现一次。 在大多数情况下,这样的消息是硬盘故障,系统故障,系统文件丢失等的迹象。不建议忽略它,最好的解决方案是找出发生的原因。
可能的错误原因
造成此错误的原因有很多。
它通常发生在硬盘崩溃时,但也可能是由于注册表错误,内存不足,启动过多或程序安装过多,病毒,恶意软件以及其他许多原因造成的。 您可以通过尝试还原系统,删除不必要的系统文件或更新它来解决此问题。
硬盘驱动器故障的可能原因:
机械或逻辑错误 。 它很可能是由文件系统损坏,坏扇区或机械问题引起的。 硬盘负责存储数据,其故障将导致数据丢失。
系统文件损坏 。 它们的损坏可能导致程序的不完整卸载,重要系统信息的删除,计算机的不正确关闭等。损坏的文件反过来将导致系统缺乏正常工作所需的数据。
人为因素 。 许多尝试提高PC性能的用户都可能导致系统问题。 例如,更改注册表设置或系统文件的位置和属性。 由于他们精通系统组件,因此他们遵循不正确的说明或执行不正确的操作。 其中一些可能会损坏系统或硬件。
病毒 。 当计算机感染病毒时,即使防病毒软件已将其删除,它也将不再像以前一样工作。 防病毒软件不会修复病毒造成的损害,但只能将其删除。 在这种情况下,该消息与病毒的数据损坏相关联。
如何修复错误
很难确定错误消息的原因。 这并不意味着硬盘驱动器损坏或系统出现问题。 以下是一些可以帮助解决问题的解决方案。
解决方案1:sfc / scannow命令
使用操作系统内置的标准纠错工具。 这些工具可以帮助解决许多严重问题。 标准实用程序“检查系统文件”将检查并修复其完整性错误。 要启动它,请打开“开始”菜单,然后在搜索字段中键入cmd。 然后,通过右键单击,选择“以管理员身份运行” 。
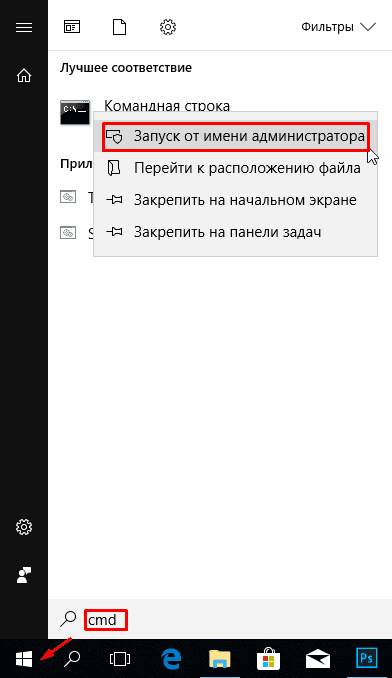
有关如何运行命令行的详细信息,请参阅视频。
在命令提示符下,键入sfc / scannow并按Enter键 。
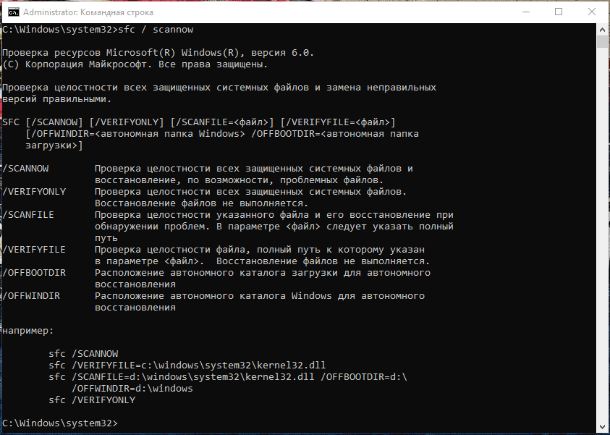
该过程将快速显示结果。 此命令检查系统文件并替换损坏的备份。 扫描完成之前,请勿关闭窗口。
解决方案2:chkdsk命令
如果第一种方法不起作用,可以使用chkdsk命令进行检查。 在命令行中,使用要检查的驱动器号写入它。 如果要测试默认分区,则不需要编写任何其他内容。
输入“ chkdsk”并按“Enter” 。
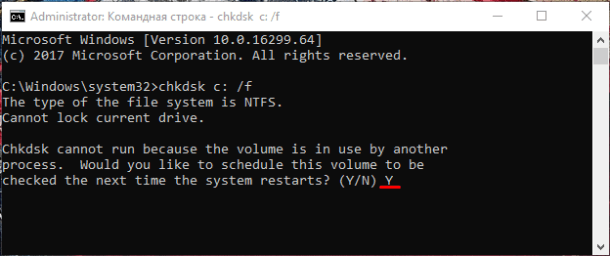
如果需要通过自动更正系统文件错误和坏扇区来执行完整硬盘扫描,则必须将/ F参数添加到chkdsk命令 。
可能很难检查安装了操作系统的磁盘,系统会在下次重启时检查它,您需要输入确认“Y” 。
检查后问题应该消失。 在尝试运行此命令之前,建议备份数据。 由于纠错可能会擦除一些数据。
解决方案3:搜索坏扇区
检查坏道。 有了这个程序将帮助维多利亚或HDD再生器。 后者甚至具有坏道的物理恢复功能。 这是通过“磁化”坏部分来实现的。 有关这些计划工作的更多信息,请参阅我们的频道:
如果磁盘容量较大,则扫描过程可能需要一些时间。 完成后,将显示坏扇区报告。
因此,在修复过程中,可以擦除存储在坏扇区上的数据 建议备份 在它开始之前。
解决方案4:服务中心
联系磁盘维修服务中心。 如需维修,您需要普通用户所不具备的特殊设备和备件。 某些光盘可能无法恢复。
如何禁用错误消息
当系统认为磁盘已损坏并提醒您备份数据时,会出现错误。 但有些情况下,一切都很好,操作系统会出错。 在计算机上工作时非常烦人,但有可能将它们关闭。
为此,请按组合键Win + R,然后在“ 运行”窗口中编写命令gpedit.msc (Windows Home版本中不可用)。
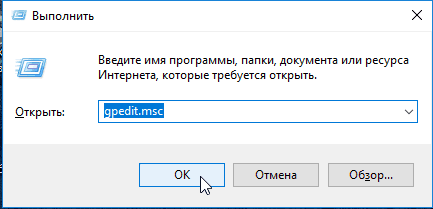
在打开的窗口中,查找“磁盘诊断” / “磁盘诊断 ”文件夹。 自定义自定义提醒文字»
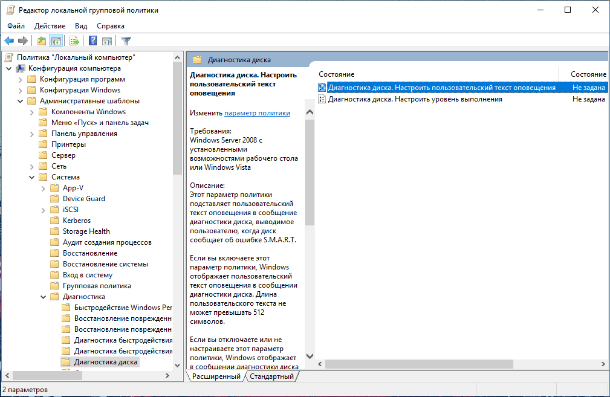
接下来,选择“已禁用”和“应用”
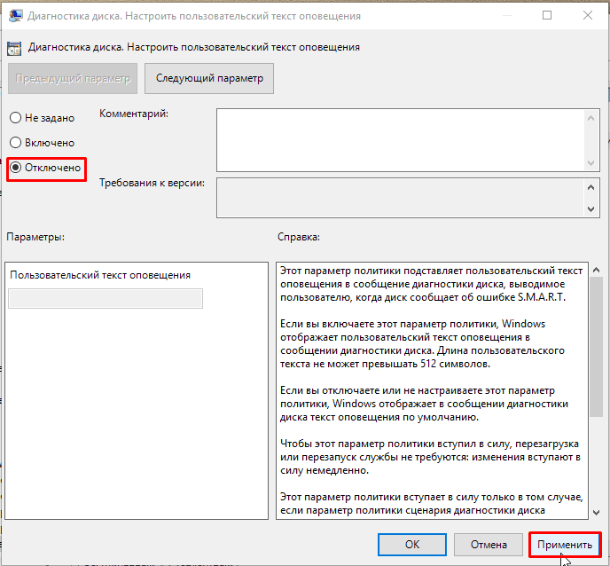
这将禁用通知,但不会解决磁盘问题。 因此,在执行此操作之前,请确保HDD不是问题的原因。
发生错误时备份
如前所述,磁盘问题可能导致重要数据丢失。 因此,建议在发生此类错误时进行备份。 通过将其复制到另一个磁盘或媒体。
这可以使用标准Windows工具完成,视频剪辑中有更多详细信息:
克隆速度主要取决于磁盘速度,所选模式和数据量。
如何恢复文件 从“破损”的光盘中,您可以在我们频道的视频中


 Aston Martin
Aston Martin
 Audi
Audi
 Bentley
Bentley
 BMW
BMW
 Cadillac
Cadillac
 Chery
Chery
 Chevrolet
Chevrolet
 Citroen
Citroen
 Daewoo
Daewoo
 Hyundai
Hyundai
 Infiniti
Infiniti
 Jaguar
Jaguar
 Jeep
Jeep
 Kia
Kia
 Lada
Lada
 Land Rover
Land Rover
 Lexus
Lexus
 Lifan
Lifan


